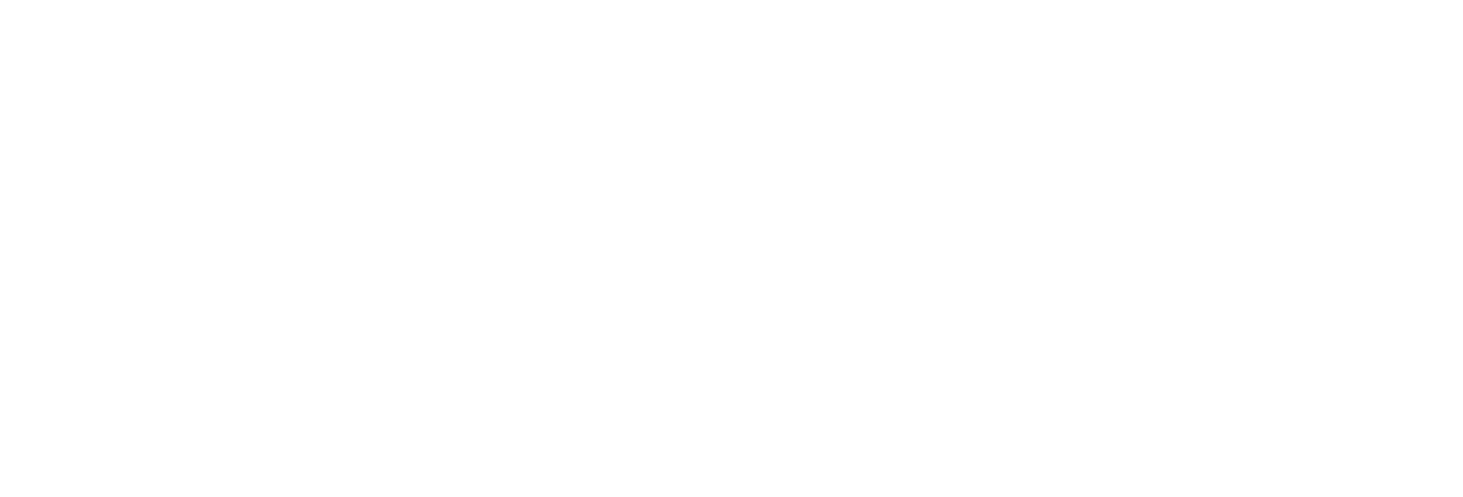WordPressでいざ記事を書こうとしたけど、操作がよくわからない…
他の人のブログでよく見かけるあの表現はどうやってるんだろう…
そんな疑問にお答えします。
前半では記事を書く際の最低限の使い方を初心者向けに。
後半では効率的に記事を書くために知っておくと便利な機能をご紹介します。
WordPressブロックエディタの基本的な使い方
- 文章を書く(見出しの入れ方)
- アイキャッチ画像をつける
- 下書きを保存する
- 公開する
大きくこの4つができればそれなりの記事が投稿できます。
それぞれ説明していきます。
文章を書く(見出しの入れ方)
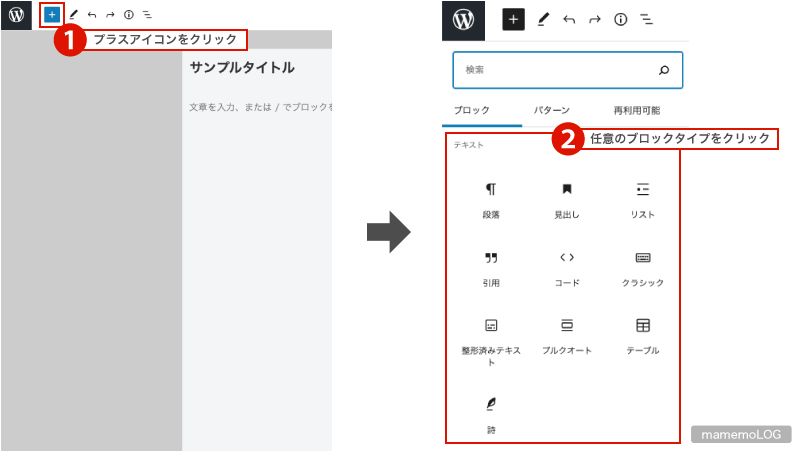
ブロックエディタでブログ記事を作っていく基本的な流れは、
- 「+」からブロックタイプを選ぶ
- 追加されたブロックに文字を打ち込む
これだけです。
1のブロックタイプはたくさん種類があり、タイプによって見出しになったり本文になったり、画像を挿入できたりします。
本文を書く際は「段落」、見出しを書く際は「見出し」ブロックを使います。
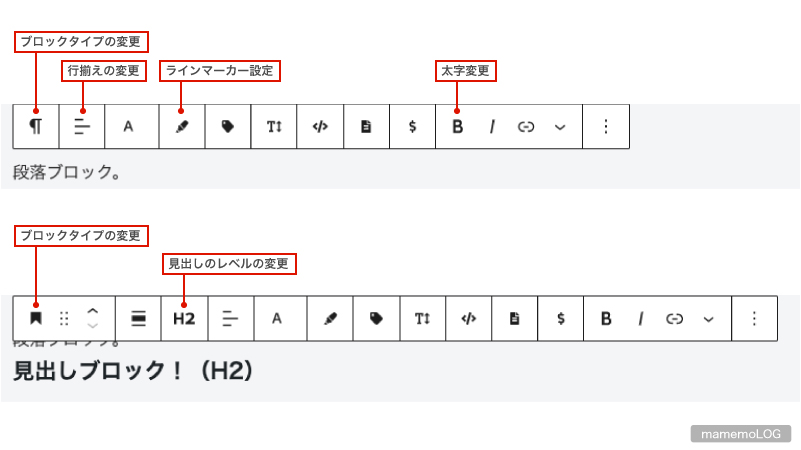
ブロック上部に表示されるツールバーも、ブロックタイプによって異なり、文字の装飾や見出しのレベル(H2、H3などのタグ)等の設定ができます。
また、ブロックタイプは後から変更することもできるので、はじめにひたすら文章を打ち込んで最後に見出しや箇条書きに変更、といった流れで記事を書くこともできます。
ひとまずは段落ブロックと見出しブロックの2つが使えれば大丈夫ですが、ブロックタイプごとにいろんな表現ができるので、色々試してみると面白いです。
他のブログでよく見かける表現(吹き出しや表など)も、色々なブロックタイプを試す中で見つけられると思います。
例えば「タブボックス※」なんかは、個人的に「おーこれこれ!見たことある!」となり感動しました(笑)
※…Cocoon以外のテーマを使用している場合は存在しない可能性があります。
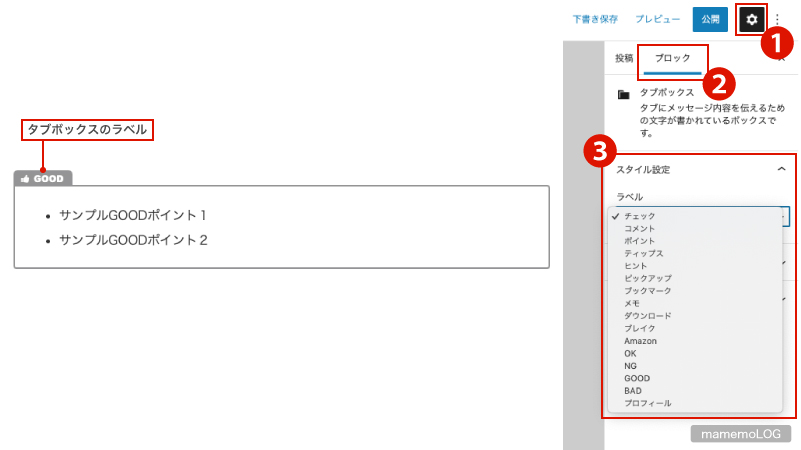
参考までに、タブボックスをただ追加しただけだと、左上のラベルが「CHECK」になっているのですが、歯車マークで表示される設定>ブロック>タイポグラフィから、ラベルを選択できるようになります。
これでただの箇条書きよりもおしゃれな表現ができますね!
色々試してもお目当ての表現がない場合は、WordPressのテーマが違うのかもしれません。ちなみに当ブログは無料のCocoonを使用しています。
同じテーマでも、Cocoonのスキン設定やカスタマイズによってレイアウトや色使いは異なってきます。
テーマについては【初心者OK!】WordPress(ワードプレス)ブログ用おすすめテーマの紹介!という記事が参考になります。
スキンの設定は『Cocoon』のスキンを設定して、簡単に素敵なブログに大変身!!という記事がわかりやすいと思います。
アイキャッチ画像をつける
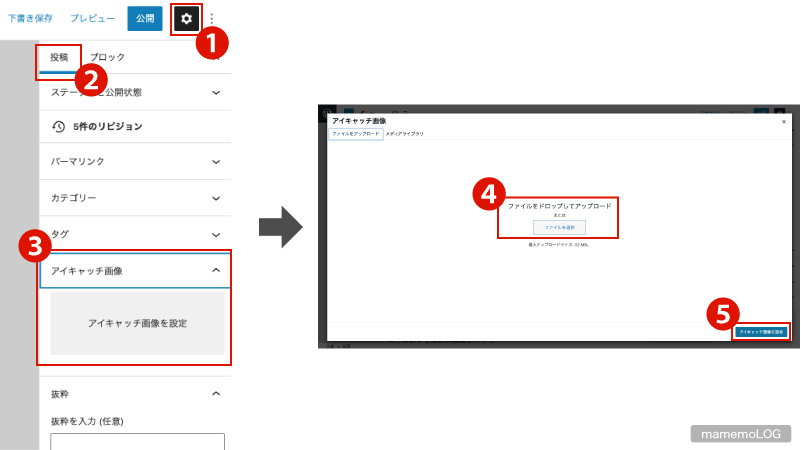
ブログの一覧ページや記事の冒頭に表示される画像が、アイキャッチ画像です。
アイキャッチ画像は、歯車マークで表示される設定>投稿>アイキャッチ画像から選択できます。
下書きを保存する
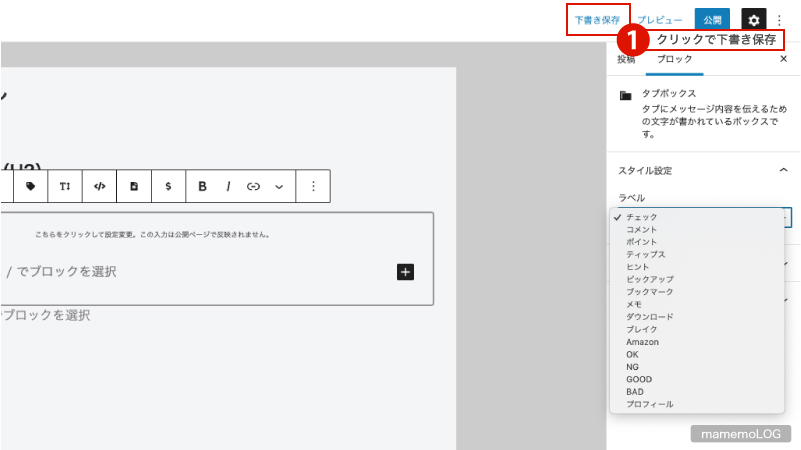
記事を公開前に途中で保存しておきたいには下書き保存をしましょう。
自動で保存される場合もありますが、手動で保存するには、右上の下書き保存を押せばOKです。
公開する
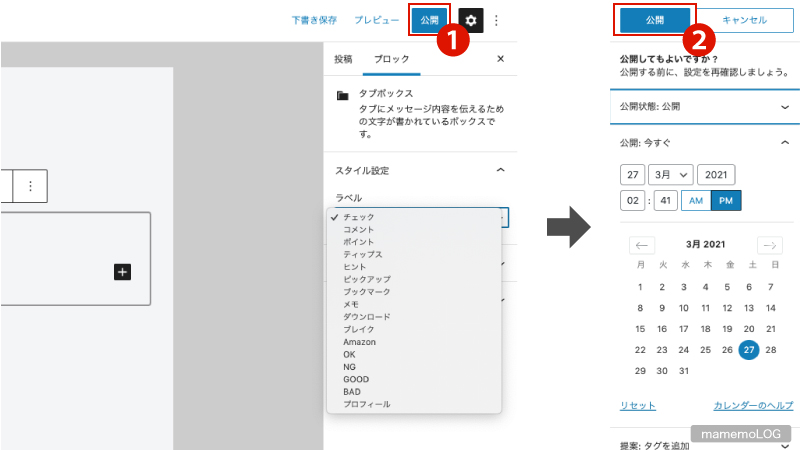
記事ができたら公開しましょう。
右上の公開ボタンを押すと、公開設定の確認が表示されます。
ここで投稿予約などの設定も可能です。問題なければもう一度公開ボタンを押して記事投稿は完了です。
簡単ですね!お疲れ様でした!
知っておくと効率化に便利な機能
記事を効率的に書くために、知っておくと便利な機能のご紹介です。
- よく使うショートカット(Escキー:選択モード/⌘B:太字)
- 再利用ブロックをテンプレとして活用
よく使うショートカット(Escキー:選択モード/⌘+B:太字)
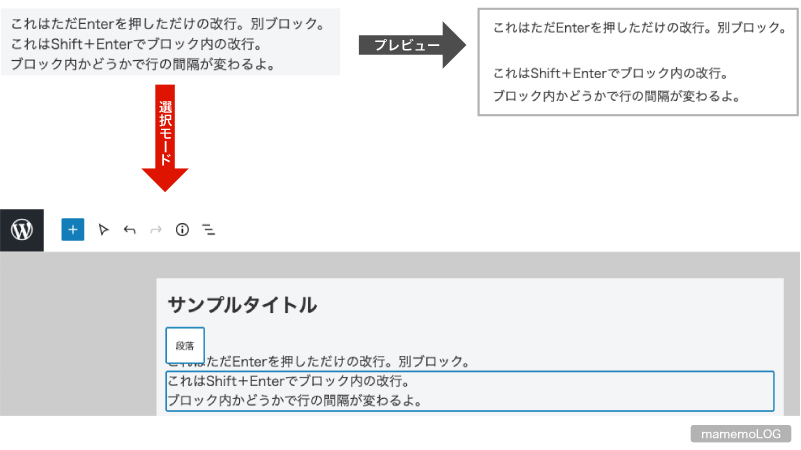
選択モードは段落の改行を確認する際に活用できます。
ブロックエディタの画面では、「ブロック内の改行がなのか/別ブロックの改行なのか」がぱっと見でわかりません。
確認するためにいちいちプレビューをするのは手間なので、Escキーで選択モードにすれば、カーソルを合わせるだけでボックスの境界が一目瞭然なのでおすすめです。
もう一つよく使うショートカットとして、⌘+B(WindowsはCtrl+B)で選択した文字を太字にできます。太字を解除したい場合も、⌘+Bでできます。
再利用ブロックをテンプレとして活用
よく使うブロックのパターンや背景色の設定などを、再利用ブロックとしてオリジナルのテンプレートのように活用することができます。
例えば、私はいつも箇条書きのリストは黄色背景と決めているので、それを再利用ブロックとして登録しています。
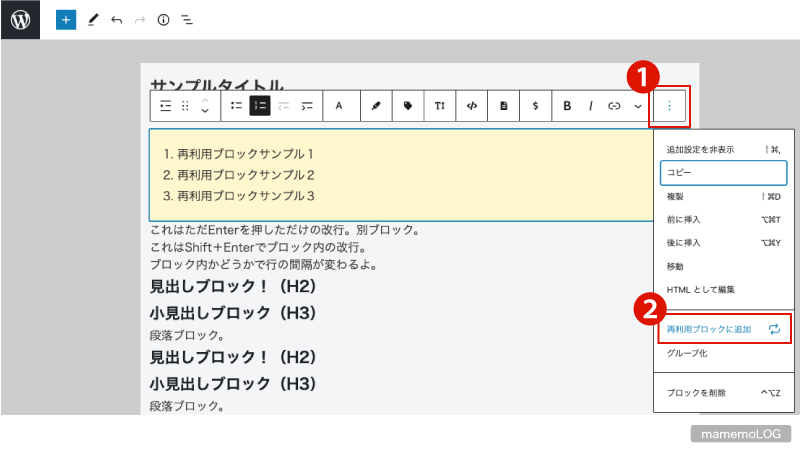
まず登録したいテンプレとなる表現を作成し、そのブロックを選択して「…」から「再利用ブロックに追加」します。
登録した再利用ブロックの名称を変える場合は、「…」から「再利用ブロックを管理」に飛んで編集することができます。
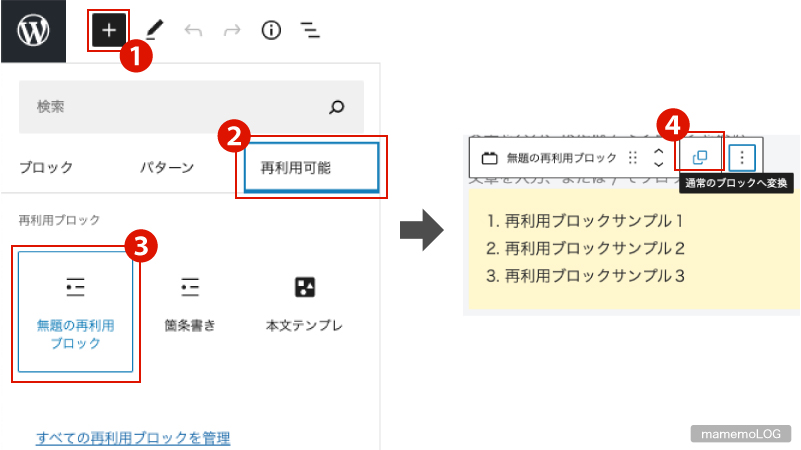
再利用ブロックの使い方は、「+」から再利用可能タブの中にあるものを選択して記事に追加します。
テンプレとして使う場合の注意点として、追加した再利用ブロックは必ず通常ブロックへ変換してから編集しなければいけません。(これをしないと、ブロックエディタ内での編集は反映されなかったり、他の箇所で使った再利用ブロックも連動して編集されたりします。)
再利用ブロックについての詳しい内容は、再利用ブロックの使い方とブロックの複製という記事が参考になります。
まとめ:ブロックエディタを活用すれば簡単に素敵な記事が書ける!
- 「+アイコン」からブロックタイプを選択して記事を作っていく
- 本文を書く:段落ブロックを使う
- 見出しを書く:見出しブロックを使う
- よく使うショートカット(Escキー:選択モード/⌘B:太字)
- 再利用ブロックをテンプレとして活用
皆さんも自分なりにWordPressを使いこなして、記事作りを楽しみましょう!